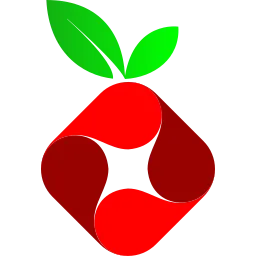
To install Pi-hole On Windows We first need to install a tool called WSL. Windows Subsystem for Linux (WSL) is a feature of Microsoft Windows that allows developers to run a Linux environment without the need for a separate virtual machine or dual booting. There are two versions of WSL: WSL 1 and WSL 2. WSL is not available to all Windows 10 users by default. (Wikipedia) Now that you have an idea of what WSL Lets Install it with the Windows command prompt using the command wsl –install.(You can bring the Windows command prompt up by pressing the Windows key and typing cmd.)
Once the install prompts you to reboot restart your PC by pressing the Windows key and selecting the power button then choosing the restart option.
Now that you have WSL installed a window of the command prompt should pop up a few moments after restarting the computer, the window will prompt you to enter a username and password (They do not have to be the same as your Windows credentials.), and congrats! You Installed WSL using the command prompt!
Next, we need to install Docker which is a piece of software that allows users to deploy and run containerized applications. It’s fairly simple to install docker, Just visit the website’s download page (https://www.docker.com/products/docker-desktop/) and select download for Windows. Now locate the directory you selected to install the Docker installer to (I’d Recommend just downloading it to the Downloads Directory as it’s a temporary download.) and open the installer. The installer will walk you through the install of Docker just make sure to leave the WSL option checked. (It should be above a option to create a desktop shortcut.)
The Docker installer will prompt you once it’s done to restart, after the restart and you have logged back into the desktop it’s time to open the Docker application.
In the Docker application you will be asked to answer some questions and to sign in just skip the sign in.(Personally I just picked other and skipped the text box.) Now with that out of the way, On the docker desktop you will notice a search bar at the top in this search bar type Pi-hole and on the first option click the pull button wait a moment then navigate to the images tab. The images tab is where our newly installed Pi-hole can be accessed to be started, Which can be done by clicking the triangle styled arrow. The run menu has a optional settings tab in that tab you should type the default ports which are (53),(53),(67) and (80) In that order and under the host path option choose the documents tab then right click and create a folder called Pihole, click on the folder and click select folder. Now everything is ready to click the run button and after a moment scroll up to find the line assigning a random password this is the password to your Pi-hole server. Let’s try to access our Pi-hole this can be done by typing your IP address followed by /admin in most web browsers (You can view your IP by typing ipconfig in cmd). The random password can be copied and pasted into the Pi-hole web admin interface to login and configure your Pi-hole server.
I will have a separate page dedicated to configuring and customizing Pi-hole.